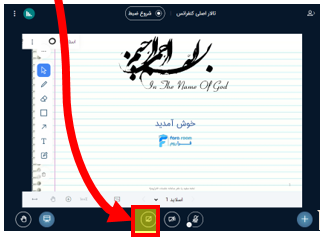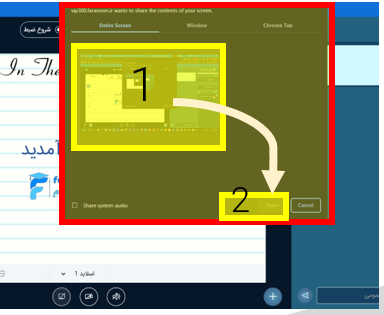سوالات متداول اتاق جلسات ساعتی فراروم
سوالات عمومی
سرویس اتاق جلسه ساعتی، سرویسی است که در آن شما میتوانید جلسات مجازی خودتان را برگزار کنید. برای برگزاری باید اتاق تهیه نمایید.
شما باید ابتدا یک حساب کاربری در این سرویس برای خودتان ایجاد نمایید. برای ایجاد حساب بر روی my.fararoom.ir/register کلیک نمایید و یا اگر حسابی دارید وارد حساب کاربری خود شوید my.fararoom.ir/login. و در قسمت خرید اتاق جلسه، اتاق خود را تهیه نمایید.
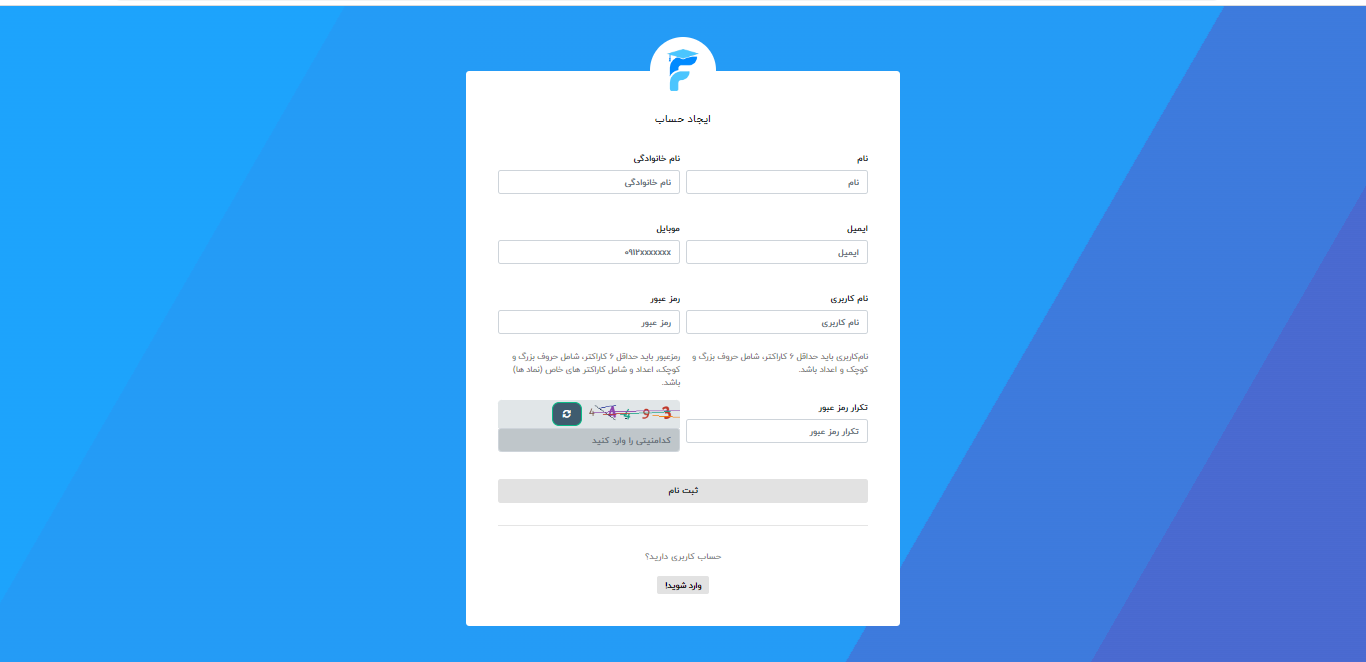
نام کاربری شما باید حداقل 6 کاراکتر و ترکیبی از حروف بزرگ و کوچک (A...a,Z...z) و اعداد (1....9) باشد.
رمز عبور شما باید حداقل 6 کاراکتر و ترکیبی از حروف بزرگ و کوچک (A...a,Z...z) و اعداد (1....9) باشد.
برای برگزاری جلسه از منوی سمت راست بر روی اتاقهای من کلیک کنید. در لیست اتاقها، اتاق مد نظر خود را انتخاب نمایید و از ستون عملیات بر روی کلیک کنید. قبل از ورود به جلسه میتوانید یک پیام برای جلسه خود تنظیم نمایید.در غیر اینصورت پیام پیش فرض در اتاق نمایش داده خواهد شد) همچنین اگر میخواهید فایلی در جلسه ارائه کنید میتوانید از قسمت انتخاب فایلفایل مد نظر را انتخاب نمایید با زدن دکمه ورود به اتاق ، جلسه شما آغاز خواهد شد.
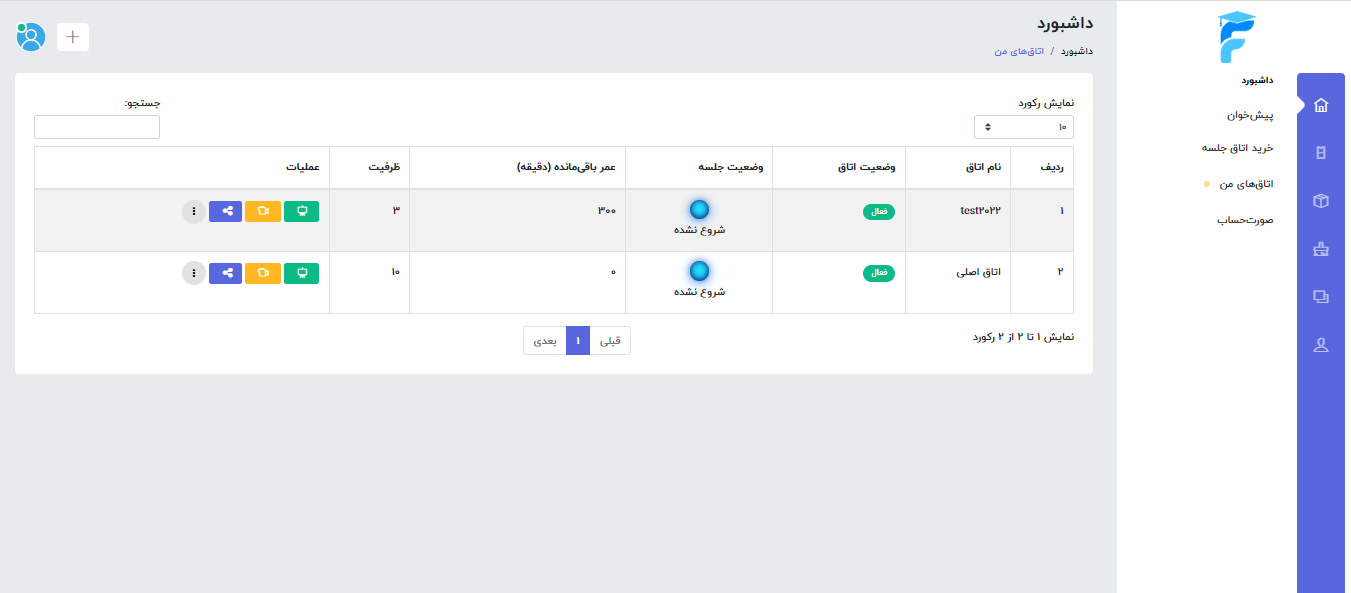
عمر اتاق در واقع مدت زمانی هست که شما می توانید جلسه آنلاین برگزار کنید. مثلا شما یک اتاق با عمر 10 ساعت خریداری نمودهاید، یعنی به مدت 10 ساعت میتوانید جلسه آنلاین برگزار کنید. این جلسه ممکن هست 10 ساعت پیوسته باشد و یا در بازههای مختلف استفاده شود.
مدت اعتبار یا همان تاریخ انقضا، در واقع مدت زمانی است که شما میتوانید از عمر اتاق استفاده نمایید برای مثال شما یک اتاق 10 ساعتی را به مدت دو روز خریداری مینمایید، با این خرید شما میتوانید این 10 ساعت را طی دو روز اعتباری که دارید مصرف نمایید. پس از پایان این دو روز، اتاق شما منقضی و غیر فعال خواهد شد و امکان برگزاری جلسه نخواهید داشت. نکته مهم اگر عمر اتاق زودتر از بازهی اعتبار نیز به پایان برسد اتاق شما غیرفعال خواهد شد.
این علامت به معنای غیرفعال شدن اتاق شماست، و قادر نخواهید بود جلسه برگزار کنید. با بردن موس بر روی آن علت غیرفعال بودن اتاق برای شما نمایش داده خواهد شد.
خیر، هر بسته خریداری شده مطابق با تعداد کاربر و ساعتی که خریداری شدهاست، قابل استفاده میباشد، توصیه میشود همیشه حداکثر تعداد نفرات و زمان موردنیاز خود را در خرید بستهها درنظر بگیرید.
اگر از کامپیوتر یا لپتاپ استفاده میکنید
پس از ورود به سامانه جلسات، روی گزینه میکروفون کلیک نمایید و سپس چنانچه مرورگر از شما مجوز میکروفون خواست، آن را تایید کرده و برای بررسی وضعیت تایید خود، میتوانید روی آیکون قفل کنار نوار آدرس، در مرورگر کروم کلیک نمایید و مشاهده نمایید که تیک خورده باشد.
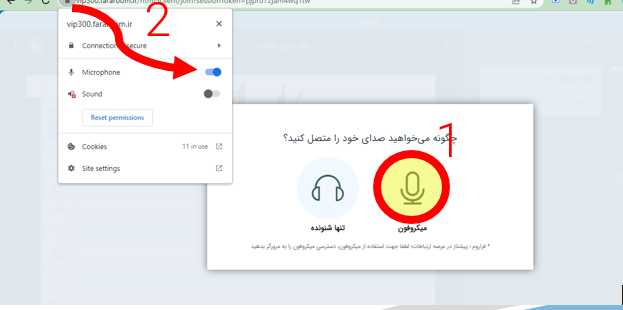
هنگام ورود به جلسه شما بصورت شنونده در جلسه حضور خواهید داشت. چنانچه در جلسه نیاز داشتید تا صحبت نمایید، میتوانید در قسمت گفتگوی عمومی درخواست خود را مطرح نمایید. سپس بر روی آیکون دست در پایین صفحه کلیک نمایید، چنانچه برگزارکننده برنامه به شما مجوز میکروفون را داد، یکبار بر روی علامت هدفون در پایین صفحه کلیک نمایید(میتوانید صفحه خود را نیز رفرش نمایید)، سپس بر روی ایکون بلندگو کلیک نمایید، در پنجره باز شده گزینه میکروفون را انتخاب نمایید. حالا بر روی دکمه میکروفون کلیک نمایید تا صدای شما در جلسه پخش شود. چنانچه مرورگر از شما مجوز میکروفون خواست، آن را تایید کرده و برای بررسی وضعیت تایید خود، میتوانید روی آیکون قفل کنار نوار آدرس، در مرورگر کروم کلیک نمایید و مشاهده نمایید که تیک خورده باشد.
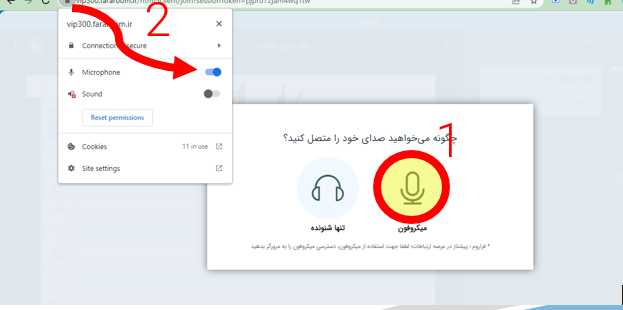
در صورت تمایل به فعال کردن دوربین بر روی آیکون دوربین که با کادر زرد رنگ مشخص شده است کلیک کنید. سپس در پنجرهای که باز میشود از بین دوربینهای فعال، دوربین مدنظر را انتخاب نمایید. سپس میتوانید کیفیت دوربین خود را متناسب با سرعت اینترنت خود انتخاب نمایید. چنانچه علاقهمند بودید تا پسزمینه دوربین خود را محو نمایید، میتوانید از بین گزینههای ممکن یکی را انتخاب کنید. سپس روی گزینه آغاز اشتراکگذاری کلیک کنید.
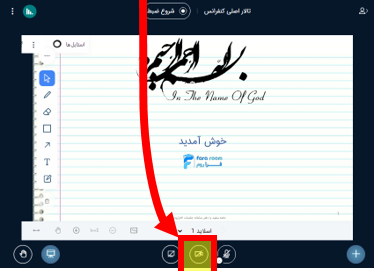
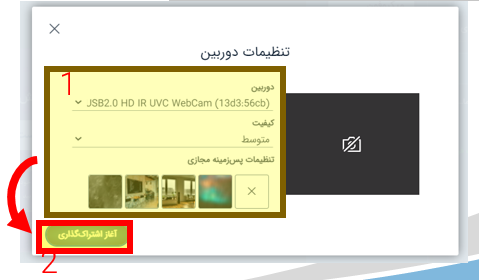
هنگام ورود به جلسه شما بصورت شنونده در جلسه حضور خواهید داشت. چنانچه در جلسه نیاز داشتید تا دوربین خود را به اشتراک بگذارید، میتوانید در قسمت گفتگوی عمومی درخواست خود را مطرح نمایید. سپس بر روی آیکون دست در پایین صفحه کلیک نمایید، چنانچه برگزارکننده برنامه به شما مجوز دوربین را داد، بر روی آیکون دوربین که با کادر زرد رنگ مشخص شده است کلیک کنید. سپس در پنجرهای که باز میشود از بین دوربینهای فعال، دوربین مدنظر را انتخاب نمایید. سپس میتوانید کیفیت دوربین خود را متناسب با سرعت اینترنت خود انتخاب نمایید. چنانچه علاقهمند بودید تا پسزمینه دوربین خود را محو نمایید، میتوانید از بین گزینههای ممکن یکی را انتخاب کنید. سپس روی گزینه آغاز اشتراکگذاری کلیک کنید.
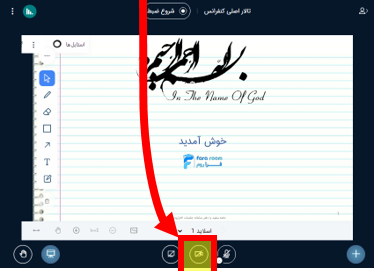
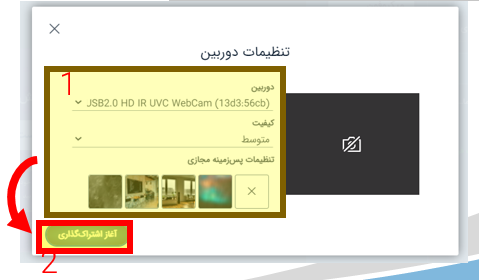
شرکتکنندگان جلسه بصورت پیش فرض در جلسه شما قفل خواهند بود، چنانچه نیاز داشتید تا در جلسه به کاربری دسترسی دوربین یا میکروفون دهید، در قسمت لیست کاربران بر روی نام کاربر کلیک نمایید.(در صورتی که کاربر دست خود را در جلسه بالا آوردهباشد، در ابتدای لیست کاربران خواهد بود.) سپس بر روی گزینه بازکردن کاربر کلیک نمایید. با این کار دسترسیهای کاربر فعال خواهد شد.
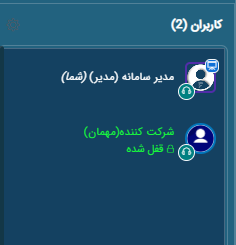
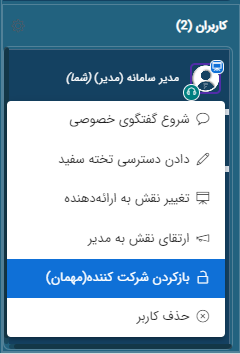
چنانچه نیاز داشتید تا در جلسه به کاربری دسترسی ارائهدهنده دهید، در قسمت لیست کاربران بر روی نام کاربر کلیک نمایید.(در صورتی که کاربر دست خود را در جلسه بالا آوردهباشد، در ابتدای لیست کاربران خواهد بود.) سپس بر روی گزینه تغییر نقش به ارائهدهنده کلیک نمایید. با این کار شرکتکننده شما دسترسی ارائهدهنده خواهد داشت. در صورتی که مجددا نیاز دارید خود را ارائهدهنده نمایید. بر روی علامت بعلاوه پایین صفحه کلیک نمایید و بر روی گزینه گرفتن نقش ارائهدهنده کلیک نمایید.
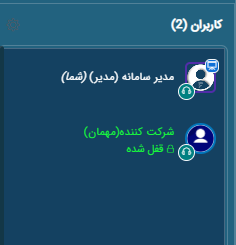
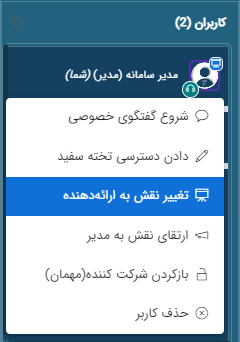
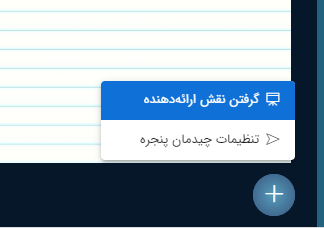
بر روی علامت بعلاوه پایین صفحه کلیک نمایید و بر روی گزینه گرفتن نقش ارائهدهنده کلیک نمایید. با این کار شما ارائهدهنده خواهید شد.
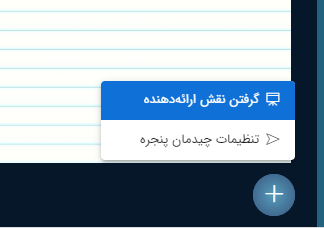
با کلیک بر روی ایکون بعلاوه و انتخاب گزینه مدیریت ارائهها میتوانید فایل ارائه خود را بارگذاری کنید. دقت داشته باشید که چنانچه فایل شما دارای انیمیشن میباشد، با این روش انیمیشنها نمایش داده نخواهند شد و برای نمایش انیمیشنها از گزینه اشتراک صفحه نمایش استفاده نمایید. توصیه میشود که به جهت عدم بههمریختن فونتها و طرحها، حتما فایل با فرمت PDF بارگذاری نمایید. پس از انتخاب فایل و یا Drag&Drop فایل pdf خود، روی دکمه بارگذاری کلیک کنید تا فرایند آپلود یا بارگذاری فایل شروع شود. پس از تمام شدن فرایند بارگذاری، فایل به صورت پیشرفرض نمایش داده خواهد شد. توصیه میشود به جهت لود شدن همه صفحات، یک بار کلیه صفحات را مرور نمایید که همهچیز درست آپلود شده باشد. چنانچه مشکلی در فونت یا ... بود، حتما export صحیح از فایل ارائه خود داشته باشید. چنانچه pdf شما حجیم بود، میتوانید از سایتهای متداول آنلاین جهت فشرده سازی یا compress pdf استفاده نمایید و از نسخه فشرده شده جهت آپلود استفاده کنید که سرعت بیشتری در آپلود فایل داشته باشید.

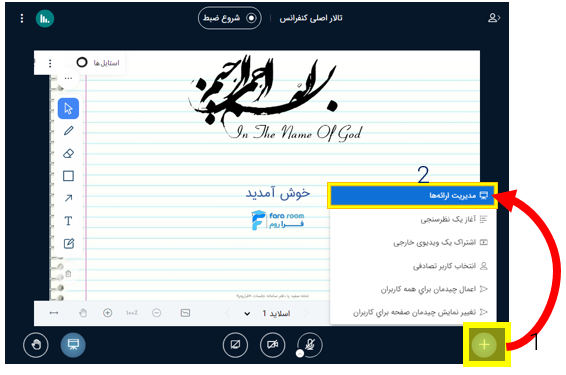
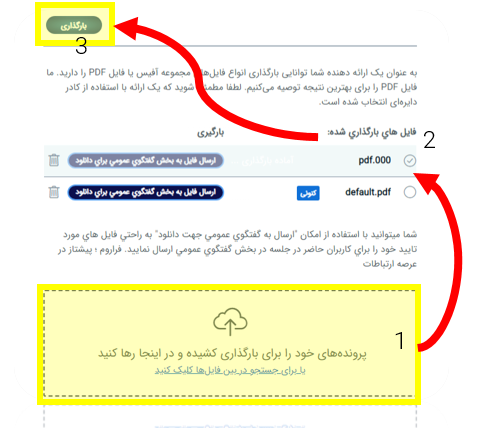
در صورت تمایل به اشتراک گذاشتن صفحه نمایش (share screen) بر روی آیکون نمایشگر که با کادر زرد رنگ مشخص شده است کلیک کنید(تصویر سمت راست) درمرورگر کروم، سپس پنجرهای باز میشود که از شما درخواست میکند تا مکانی که باید برای کاربران آنلاین به اشتراک گذاشته شود را انتخاب کنید. شما میتوانید برای سادگی روی گزینه Entire Screen (گام 1) به معنای اشتراکگذاری کل صفحه نمایش کلیک کنید. سپس روی گزینه Share (گام 2) کلیک نمایید
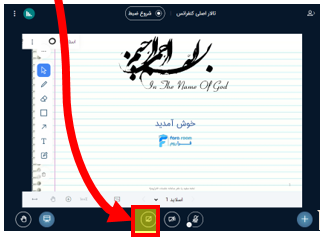
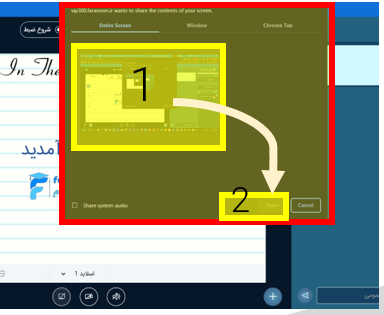
برای این کار بر روی علامت سه نقطهی بالا سمت راست وایتبرد کلیک کنید، از منوی باز شده گزینهی مخفی کردن نوار ابزارها را کلیک کنید. با این کار نوار ابزار از روی وایت برد برداشته خواهد شد. برای بازگرداندن نوار ابزار نیز، بر روی علامت سه نقطه بالا سمت راست وایتبرد کلیک نمایید سپس بر روی گزینه نمایش نوار ابزارها کلیک نمایید.
اگر از موبایل یا تلفن همراه استفاده میکنید
بر روی علامت سه خط بالا سمت چپ کلیک نمایید. با این کار منوی پیشخوان برای شما نمایش دادهخواهد شد. حالا میتوانید به منوهای مدنظر خود مراجعه نمایید.
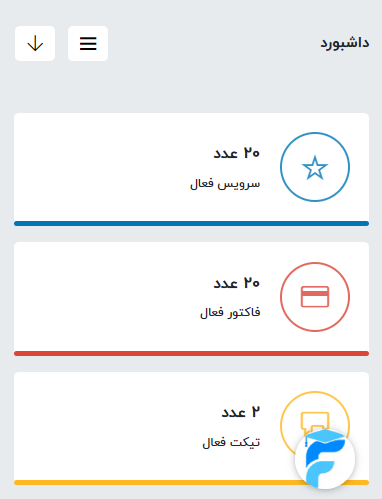
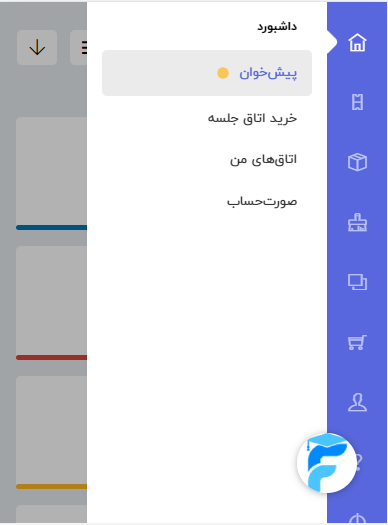
جهت مشاهده اطلاعات بیشتر اتاق و همچنین ستون عملیات بر روی علامت بعلاوه آبی رنگ کلیک نمایید (تصویر سمت راست) با این کار ستونهای اطلاعات دیگر و همچنین ستون عملیات برای شما نمایش داده خواهد شد.
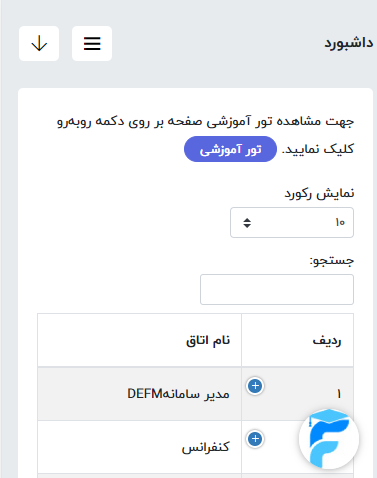
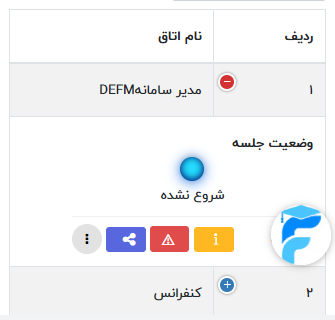
بر روی علامت آدمک بالا سمت راست کلیک نمایید. با این کار منوی لیست کاربران، چت عمومی و یادداشتها نمایش داده خواهد شد. نکته مهم: برای برگشت به صفحهی وایتبرد کلاس، مجدد بر روی آیکون آدمک کلیک کنید.
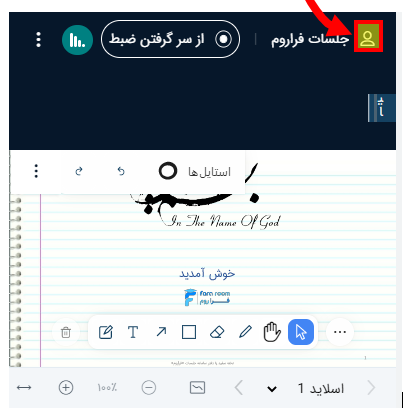
پس از ورود به سامانه جلسات، روی گزینه میکروفون کلیک نمایید و سپس چنانچه مرورگر از شما مجوز میکروفون خواست، آن را تایید کرده و برای بررسی وضعیت تایید خود، میتوانید روی آیکون قفل کنار نوار آدرس، در مرورگر کروم کلیک نمایید و مشاهده نمایید که تیک خورده باشد.
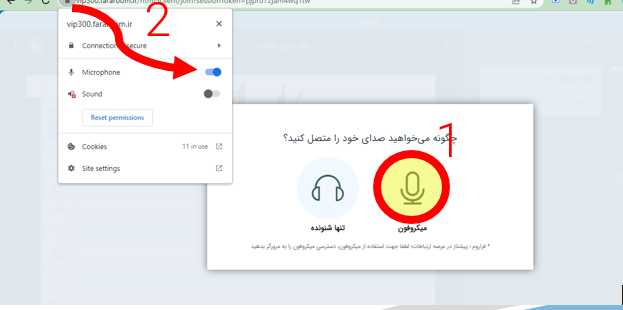
هنگام ورود به جلسه شما بصورت شنونده در جلسه حضور خواهید داشت. چنانچه در جلسه نیاز داشتید تا صحبت نمایید، میتوانید در قسمت گفتگوی عمومی درخواست خود را مطرح نمایید. سپس بر روی آیکون دست در پایین صفحه کلیک نمایید، چنانچه برگزارکننده برنامه به شما مجوز میکروفون را داد، یکبار بر روی علامت هدفون در پایین صفحه کلیک نمایید(میتوانید صفحه خود را نیز رفرش نمایید)، سپس بر روی ایکون بلندگو کلیک نمایید، در پنجره باز شده گزینه میکروفون را انتخاب نمایید. حالا بر روی دکمه میکروفون کلیک نمایید تا صدای شما در جلسه پخش شود. چنانچه مرورگر از شما مجوز میکروفون خواست، آن را تایید کرده و برای بررسی وضعیت تایید خود، میتوانید روی آیکون قفل کنار نوار آدرس، در مرورگر کروم کلیک نمایید و مشاهده نمایید که تیک خورده باشد.
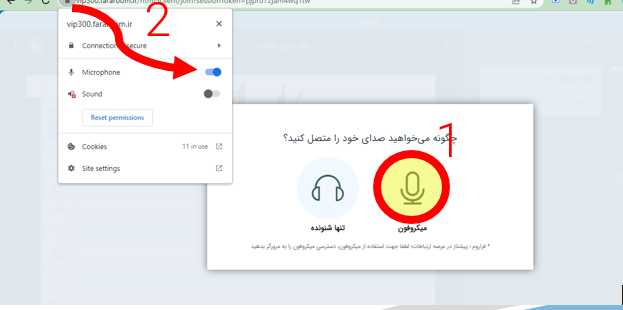
در صورت تمایل به فعال کردن دوربین بر روی آیکون دوربین که با کادر زرد رنگ مشخص شده است کلیک کنید. سپس در پنجرهای که باز میشود از بین دوربینهای فعال، دوربین مدنظر را انتخاب نمایید. سپس میتوانید کیفیت دوربین خود را متناسب با سرعت اینترنت خود انتخاب نمایید. چنانچه علاقهمند بودید تا پسزمینه دوربین خود را محو نمایید، میتوانید از بین گزینههای ممکن یکی را انتخاب کنید. سپس روی گزینه آغاز اشتراکگذاری کلیک کنید.
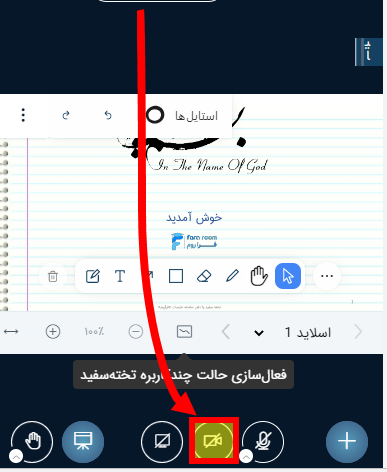
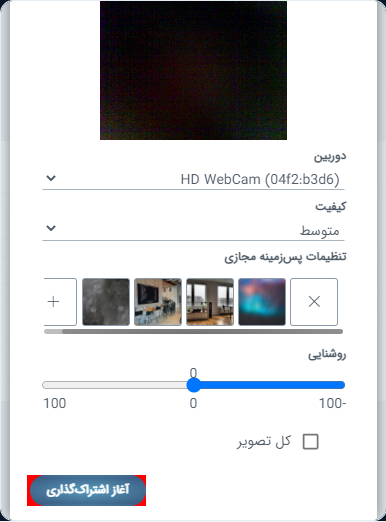
هنگام ورود به جلسه شما بصورت شنونده در جلسه حضور خواهید داشت. چنانچه در جلسه نیاز داشتید تا دوربین خود را به اشتراک بگذارید، میتوانید در قسمت گفتگوی عمومی درخواست خود را مطرح نمایید. سپس بر روی آیکون دست در پایین صفحه کلیک نمایید، چنانچه برگزارکننده برنامه به شما مجوز دوربین را داد، بر روی آیکون دوربین که با کادر زرد رنگ مشخص شده است کلیک کنید. سپس در پنجرهای که باز میشود از بین دوربینهای فعال، دوربین مدنظر را انتخاب نمایید. سپس میتوانید کیفیت دوربین خود را متناسب با سرعت اینترنت خود انتخاب نمایید. چنانچه علاقهمند بودید تا پسزمینه دوربین خود را محو نمایید، میتوانید از بین گزینههای ممکن یکی را انتخاب کنید. سپس روی گزینه آغاز اشتراکگذاری کلیک کنید.
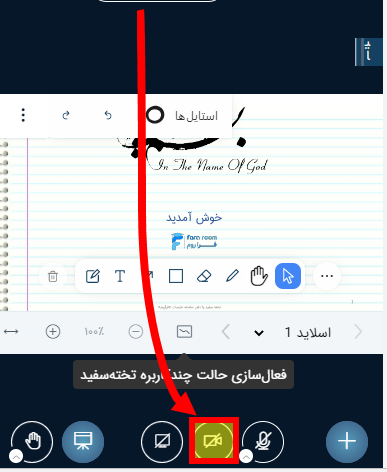
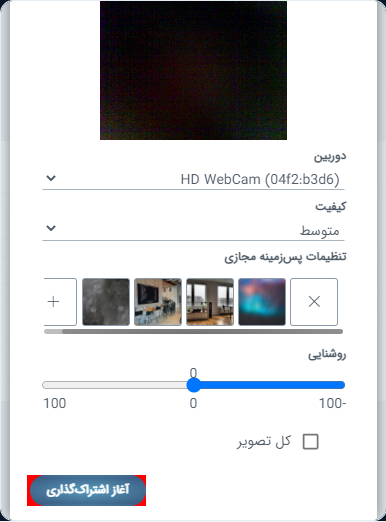
شرکتکنندگان جلسه بصورت پیش فرض در جلسه شما قفل خواهند بود، چنانچه نیاز داشتید تا در جلسه به کاربری دسترسی دوربین یا میکروفون دهید، در قسمت لیست کاربران بر روی نام کاربر کلیک نمایید.(در صورتی که کاربر دست خود را در جلسه بالا آوردهباشد، در ابتدای لیست کاربران خواهد بود.) سپس بر روی گزینه بازکردن کاربر کلیک نمایید. با این کار دسترسیهای کاربر فعال خواهد شد.
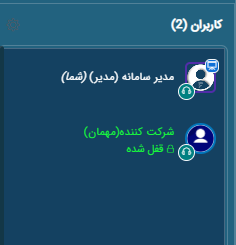
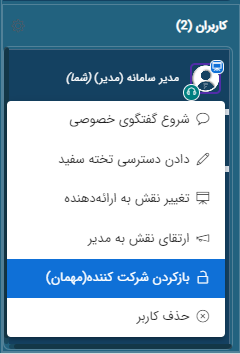
چنانچه نیاز داشتید تا در جلسه به کاربری دسترسی ارائهدهنده دهید، در قسمت لیست کاربران بر روی نام کاربر کلیک نمایید.(در صورتی که کاربر دست خود را در جلسه بالا آوردهباشد، در ابتدای لیست کاربران خواهد بود.) سپس بر روی گزینه تغییر نقش به ارائهدهنده کلیک نمایید. با این کار شرکتکننده شما دسترسی ارائهدهنده خواهد داشت. در صورتی که مجددا نیاز دارید خود را ارائهدهنده نمایید. بر روی علامت بعلاوه پایین صفحه کلیک نمایید و بر روی گزینه گرفتن نقش ارائهدهنده کلیک نمایید.
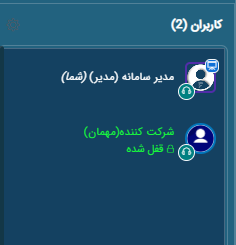
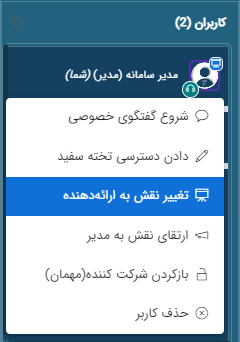
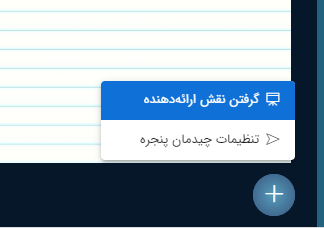
بر روی علامت بعلاوه پایین صفحه کلیک نمایید و بر روی گزینه گرفتن نقش ارائهدهنده کلیک نمایید. با این کار شما ارائهدهنده خواهید شد.
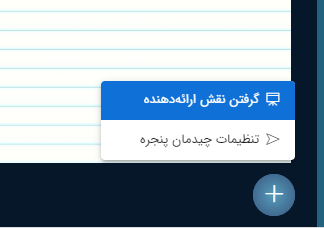
با کلیک بر روی ایکون بعلاوه و انتخاب گزینه مدیریت ارائهها میتوانید فایل ارائه خود را بارگذاری کنید. دقت داشته باشید که چنانچه فایل شما دارای انیمیشن میباشد، با این روش انیمیشنها نمایش داده نخواهند شد و برای نمایش انیمیشنها از گزینه اشتراک صفحه نمایش استفاده نمایید. توصیه میشود که به جهت عدم بههمریختن فونتها و طرحها، حتما فایل با فرمت PDF بارگذاری نمایید. پس از انتخاب فایل و یا Drag&Drop فایل pdf خود، روی دکمه بارگذاری کلیک کنید تا فرایند آپلود یا بارگذاری فایل شروع شود. پس از تمام شدن فرایند بارگذاری، فایل به صورت پیشرفرض نمایش داده خواهد شد. توصیه میشود به جهت لود شدن همه صفحات، یک بار کلیه صفحات را مرور نمایید که همهچیز درست آپلود شده باشد. چنانچه مشکلی در فونت یا ... بود، حتما export صحیح از فایل ارائه خود داشته باشید. چنانچه pdf شما حجیم بود، میتوانید از سایتهای متداول آنلاین جهت فشرده سازی یا compress pdf استفاده نمایید و از نسخه فشرده شده جهت آپلود استفاده کنید که سرعت بیشتری در آپلود فایل داشته باشید.

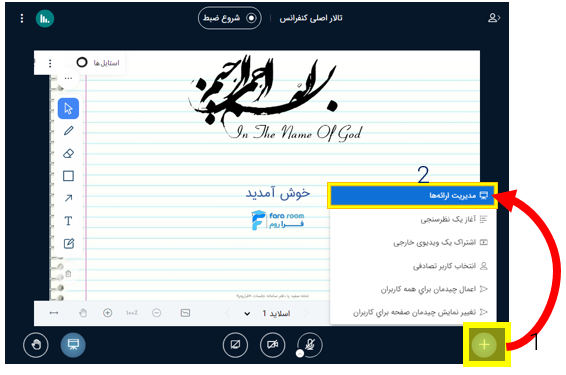
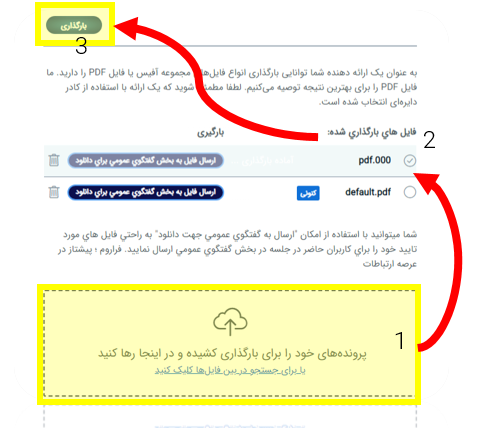
در صورت تمایل به اشتراک گذاشتن صفحه نمایش (share screen) بر روی آیکون نمایشگر که با کادر زرد رنگ مشخص شده است کلیک کنید(تصویر سمت راست) درمرورگر کروم، سپس پنجرهای باز میشود که از شما درخواست میکند تا مکانی که باید برای کاربران آنلاین به اشتراک گذاشته شود را انتخاب کنید. شما میتوانید برای سادگی روی گزینه Entire Screen (گام 1) به معنای اشتراکگذاری کل صفحه نمایش کلیک کنید. سپس روی گزینه Share (گام 2) کلیک نمایید